操作マニュアル
- ホーム
- 操作マニュアル
- 6. マイリスト
-
パーツリストメニュー
6. マイリスト
マイリストはパーツリストの部品を選択しリスト化する機能です。マイリストに追加した部品は、価格や在庫を確認したり、見積りをリクエストしたりすることが可能です。
6-1. 表示項目
マイリストの表示項目についてご説明します。

| 項目 | 詳細 |
|---|---|
| 供給区分 | 置換がある場合は、「R」が表示されます。 |
| 最新品番 | 部品の置換がある場合、自動的に最新品番が表示されます。 |
| 品名 | 最新品番の部品名です。 |
| 品番 | 部品の置換がある場合、置換前の旧品番が表示されます。 |
| 品名 | (旧)品番の部品名です。 |
| 選択肢 | 置換部品を複数から選択する場合は選択肢としてアルファベットが表示されます。同じアルファベットが複数ある場合はすべて必要です。 |
| 最新品番選択基準 | 置換を選択する場合の選択基準が表示されます。 |
| 置換数量 | 置換部品一組当たりに必要な数量。 |
| 数量 | 必要数量。「1」が初期値となります。必要に応じて変更可能です。 |
| 単価 | お客様の地域での小売価格(税抜)です。 ※中国向けRMBのみ税込み金額となります。 |
| 金額(税抜) | お客様の地域での小売価格(税抜)の総額です。 ※中国向けRMBのみ税込み金額となります。 |
| 在庫状況 | お客様の地域のJUKI販売会社の在庫状況です。 |
| 機種 | 追加元のパーツリスト名 |
※価格・在庫の閲覧には申請が必要です。お近くのJUKIまでお問い合わせください。
※価格については、公開していない地域がありますのでご了承ください。
6-2. 機能
マイリスト内の機能についてご説明します。
1)一括クリア
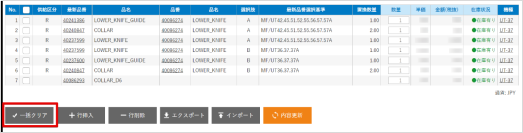
マイリスト内のすべての内容を削除します。
2)行挿入
行を追加して、品番を手入力します。
①「行挿入」をクリックします。
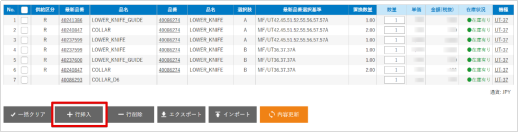
②一番下に行が挿入されますので、品番を入力します。
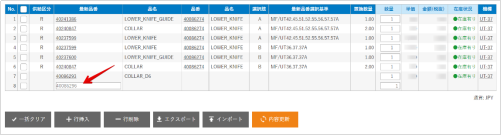
③「内容更新」をクリックして情報を反映させます。手入力の場合、機種は表示されません。
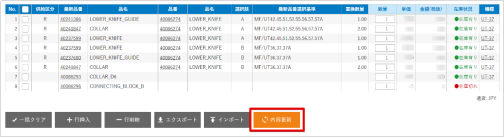
3)行削除
選択した行を削除します。
①削除したい行を選択して、「行削除」ボタンをクリックします。
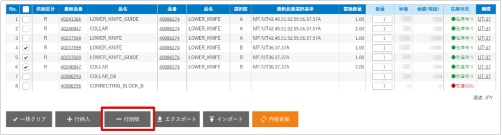
②対象行のみ削除されたことを確認します。

4)エクスポート
マイリストの情報をExcel形式でエクスポートします。
①「エクスポート」ボタンをクリックします。

②ダウンロードが開始されます。ファイル名は「cart_export.xlsx」となります。
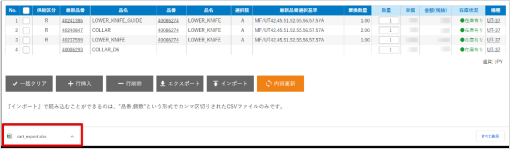
※ダウンロードメッセージの表示はお使いのOSにより異なります。
③以下の情報がExcelシート内に出力されます。
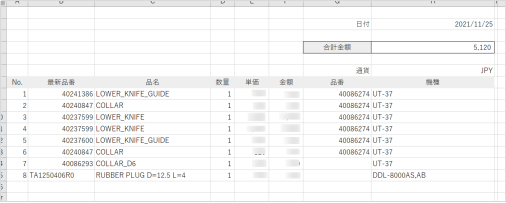
出力項目は以下の通りです。旧品番からの置き換えに関する情報は出力されませんので、あらかじめマイリスト画面にてご確認ください。
| 項目 | 詳細 |
|---|---|
| 最新品番 | 部品の置換がある場合、自動的に最新品番が表示されます。 |
| 品名 | 最新品番の部品名です。 |
| 品番 | 部品の置換がある場合、置換前の旧品番が表示されます。 |
| 数量 | 必要数量。「1」が初期値となります。 |
| 単価 | お客様の地域での小売価格(税抜)です。 ※中国向けRMBのみ税込み金額となります。 |
| 金額 | お客様の地域での小売価格(税抜)の総額です。 ※中国向けRMBのみ税込み金額となります。 |
| 機種 | 追加元のパーツリスト名 |
※価格・在庫の閲覧には申請が必要です。お近くのJUKIまでお問い合わせください。
※価格については、公開していない地域がありますのでご了承ください。
5)インポート
CSVファイルを読み込みます。
6)内容更新
マイリストの情報を更新します。下記の際はこのボタンを押してください。
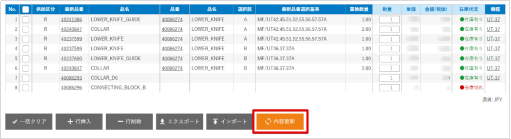
数量変更
数量を変更した際は、「内容更新」ボタンをクリックして、単価・金額・在庫状況を更新してください。
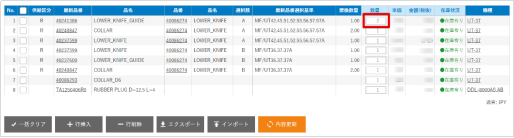
行挿入をして品番を追加
行挿入から品番を入力した際は、「内容更新」ボタンをクリックして、品番情報を更新してください。
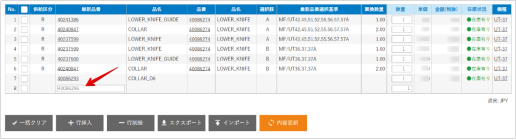
7)お見積り
JUKI販売会社よりお見積りを受け取ることができます。
お客様に合わせた、より正確な価格と納期をお見積り致します。あらかじめ必要な部品をマイリストに投入してください。
①「お見積り」ボタンをクリックします。
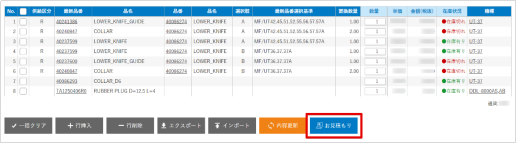
※お見積り機能のご利用には申請が必要です。お近くのJUKIまでお問い合わせください。
※お見積り機能を提供していない地域がありますのでご了承ください。
②詳細情報設定画面が開きますので、配送情報を入力します。
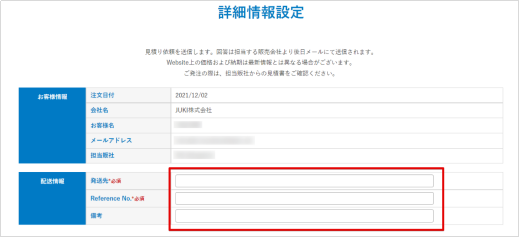
記入項目と内容は以下の通りです。
| 配送情報 | 記入内容 |
|---|---|
| 発送先* | 発送先を入力します |
| Reference No. * | お客様のご注文番号等を入力します |
| 備考 | その他要望事項があれば入力します |
※「*」の項目は必須入力の項目となります。
③入力後「確認画面へ」ボタンをクリックします。
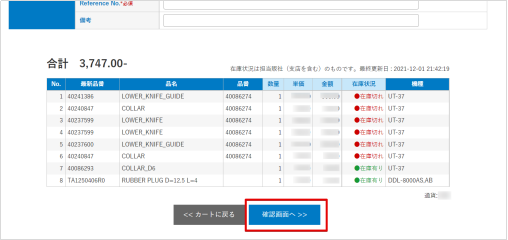
④確認画面が表示されますので、入力内容・品番・数量等を確認します。内容に誤りがなければ、「依頼送信」ボタンをクリックします。
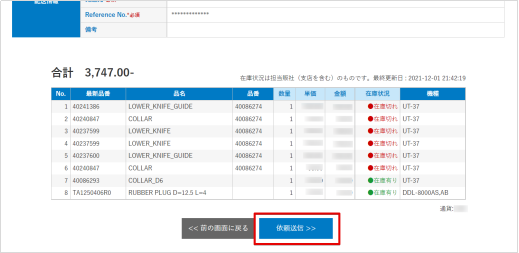
⑤送信完了画面が表示されます。また、お客様のご登録メールアドレスへ確認メールが送信されますので、ご確認ください。
万が一、メールが届かない場合は、以下の点をご確認ください。
- 登録メールアドレスが正しいかどうか
- 迷惑メールフォルダに分類されていないか
されている場合は「@juki.com」ドメインをセーフリストにご登録いただくと次回より正常に受信することができます。 - 迷惑メールフィルターをお使いの場合、「@juki.com」ドメインへの許可設定のうえ、再度お試しください。








